그림판 사진 용량 줄이기

요즘 현대인들은 대부분 스마트폰으로 사진을 찍는데 기술의 발달로 인해 사진의 화질이 좋아지면서 사진 용량도 엄청 커졌습니다. 예전보다 커진 사진용량 때문에 다양한 웹사이트에서 업로드 시 파일 용량이 커서 업로드가 안 된 경험들이 있으실 겁니다.
그래서 오늘은 윈도우의 기본 프로그램인 그림판을 활용해서 사진 용량 줄이기를 해보도록 하겠습니다.
그림판은 포토샵과 같은 별도의 프로그램을 다운받을 필요가 없고 용량뿐만 아니라 해당 사진의 사이즈까지 세부적으로 조절할 수 있기 때문에 간편하면서도 유용합니다.
그럼 저와 함께 그림판 사진용량 줄이기에 대해 자세히 알아보고 가시죠.

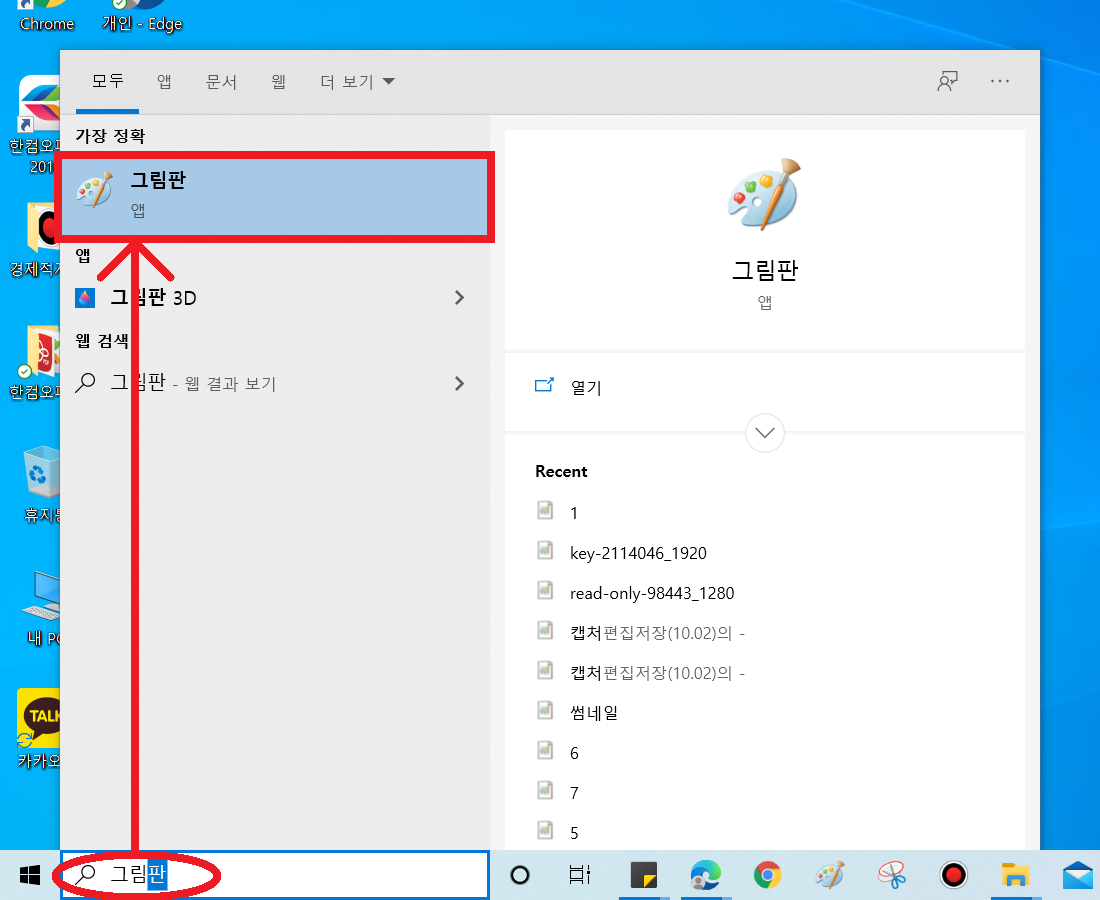
먼저 그림판을 실행합니다. 그림판의 위치는 windows10 기준으로 윈도우 시작 버튼을 누르고 들어가 windows 보조프로그램을 클릭하면 확인 가능한데요. 더 간단한 방법으로는 window 아이콘 우측에 있는 검색창에서 그림판을 검색하시면 해당 프로그램이 나오는 것을 확인할 수 있습니다.
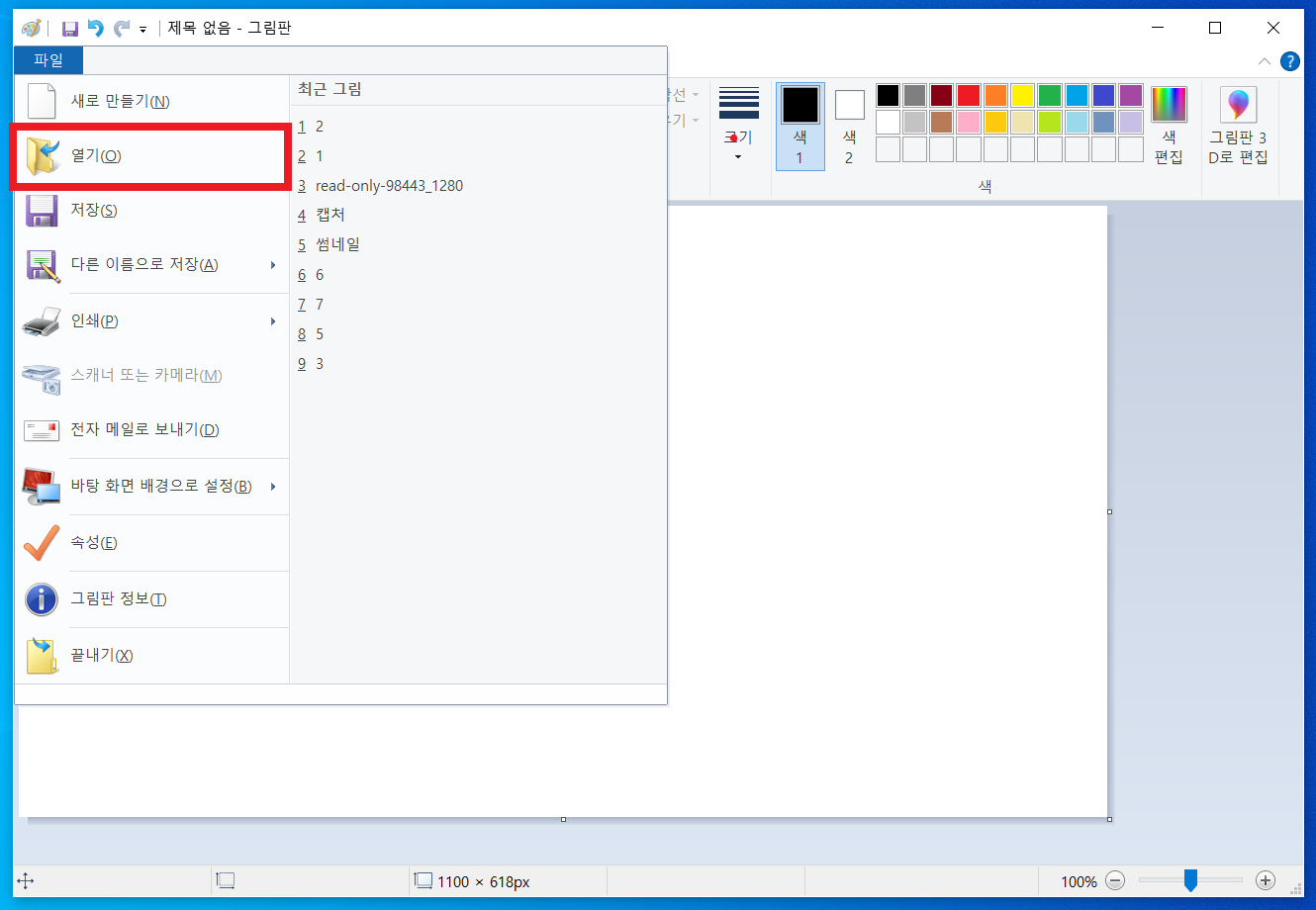
그림판을 실행한후 용량을 줄이고자 하는 사진을 불러옵니다. 좌측 상단에 있는 파일에서 열기를 클릭하여 불러오시면 됩니다
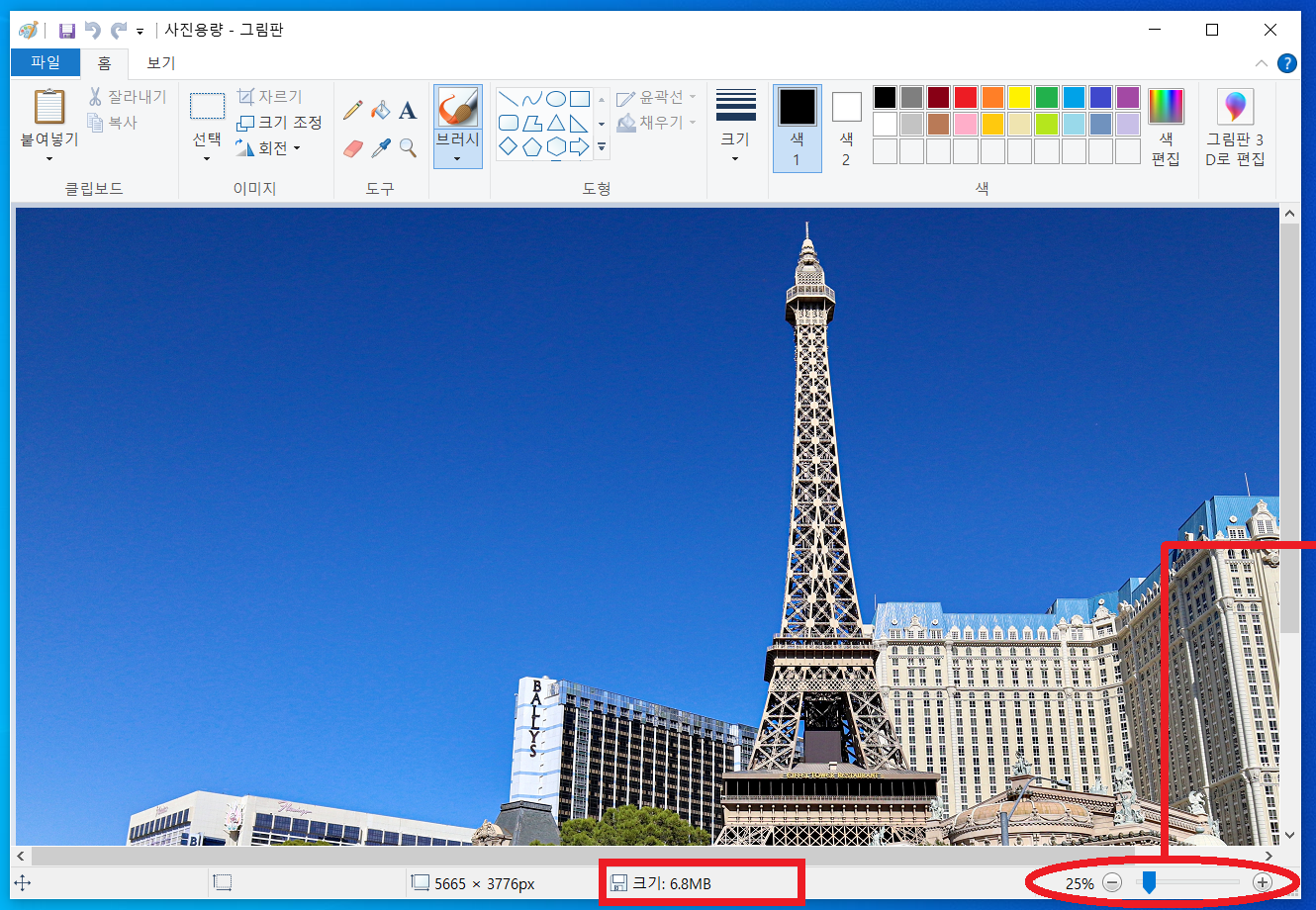
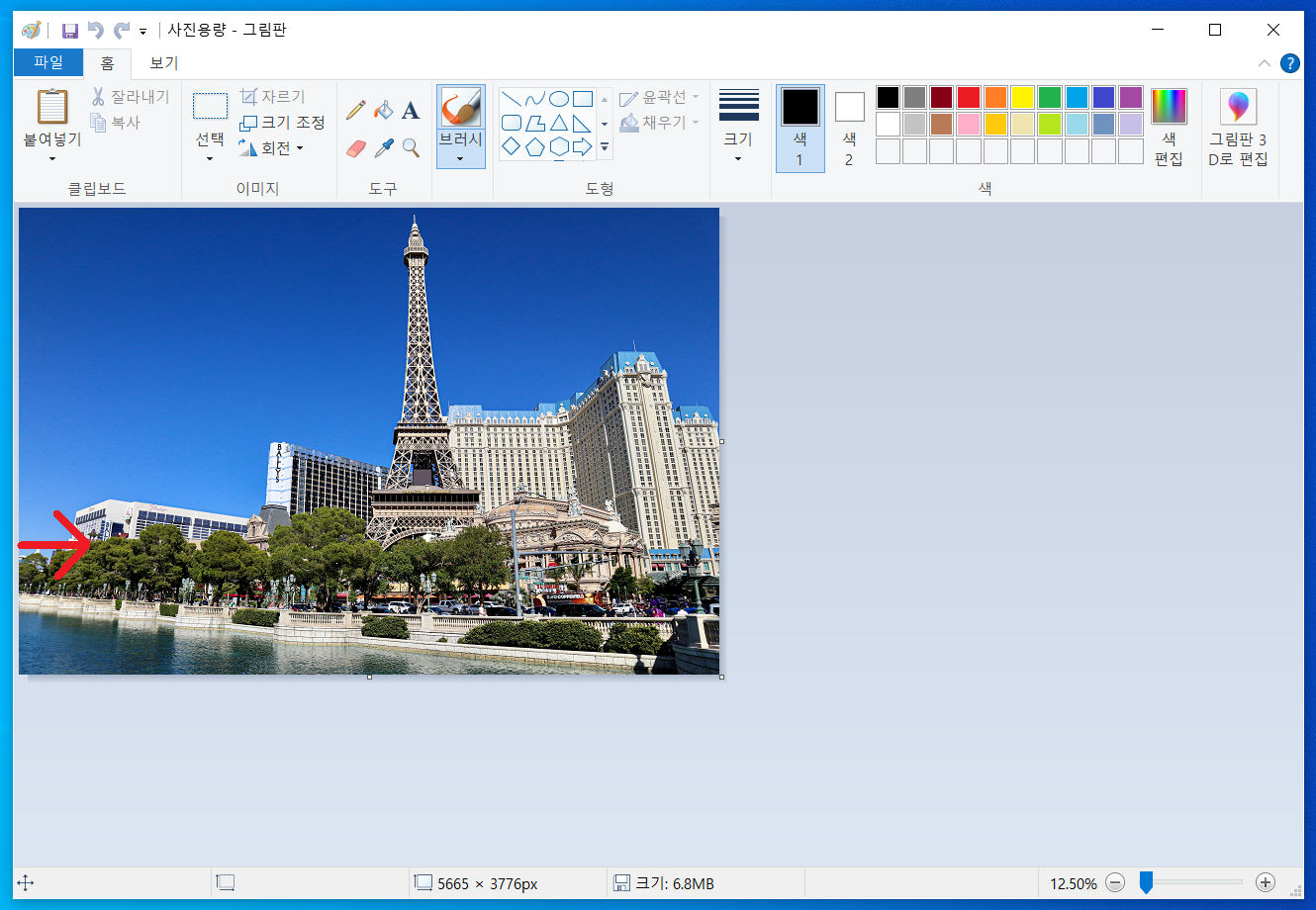
불러온 사진이 큰 용량에 의해 화면에는 일부만 나오는데요. 용량을 조절하기 전에 이미지를 확인하시려면 ctrl+마우스 스크롤을 통해서 축소하시거나 우측 하단에 비율 조절하는 기능을 통해 축소해서 보면 됩니다. 참고로 그림판 하단에서도 용량을 확인할수 있습니다.
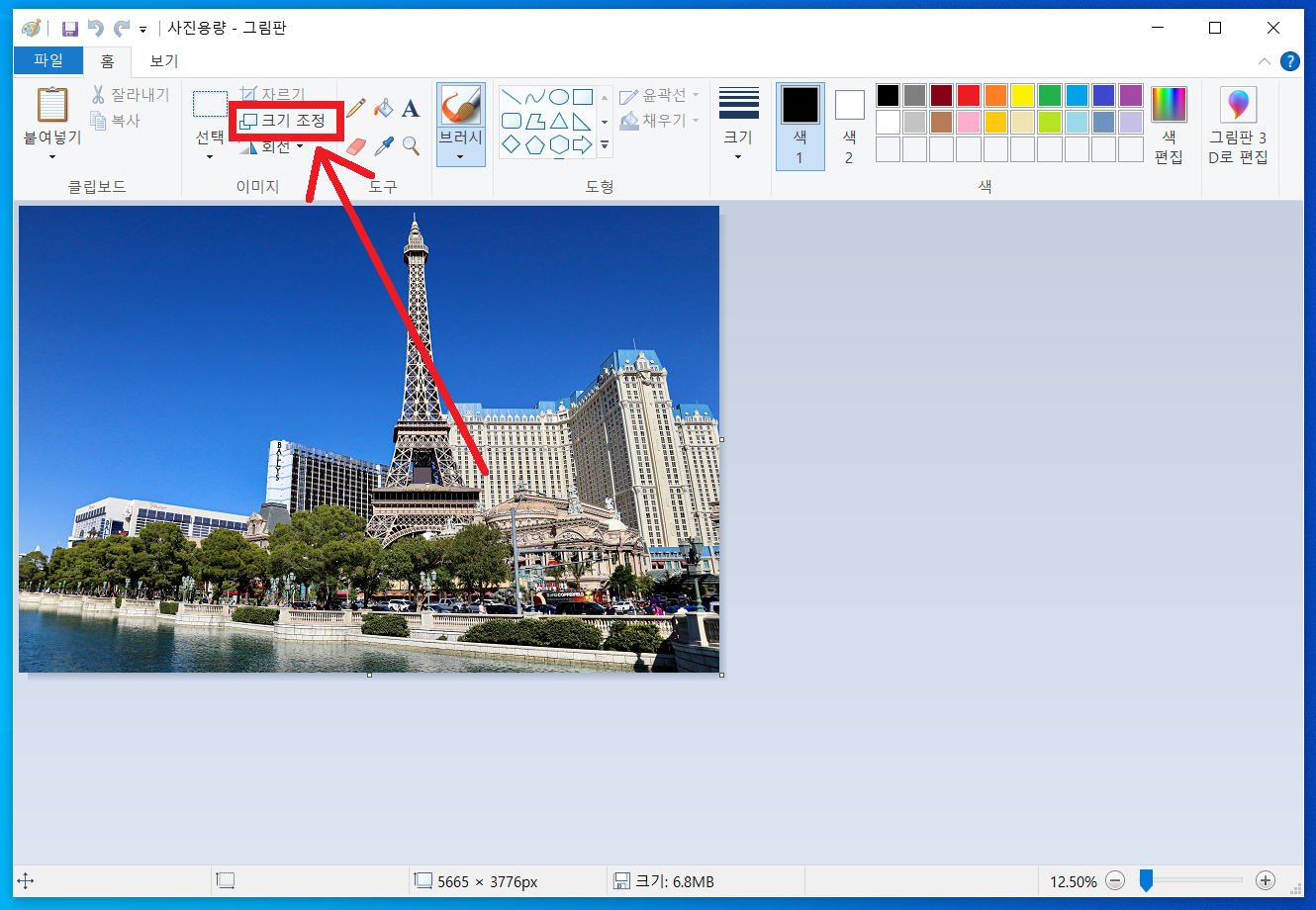
그럼 이제 사진의 용량을 줄이기 위해 그림판 상단에 배치되어 있는 크기 조정을 클릭하여 줍니다.
여기서 잠깐! 사진용량을 줄이는 법은 백분율과 픽셀의 두 가지 방법을 통해 가능하니 선택적으로 사용 가능합니다.

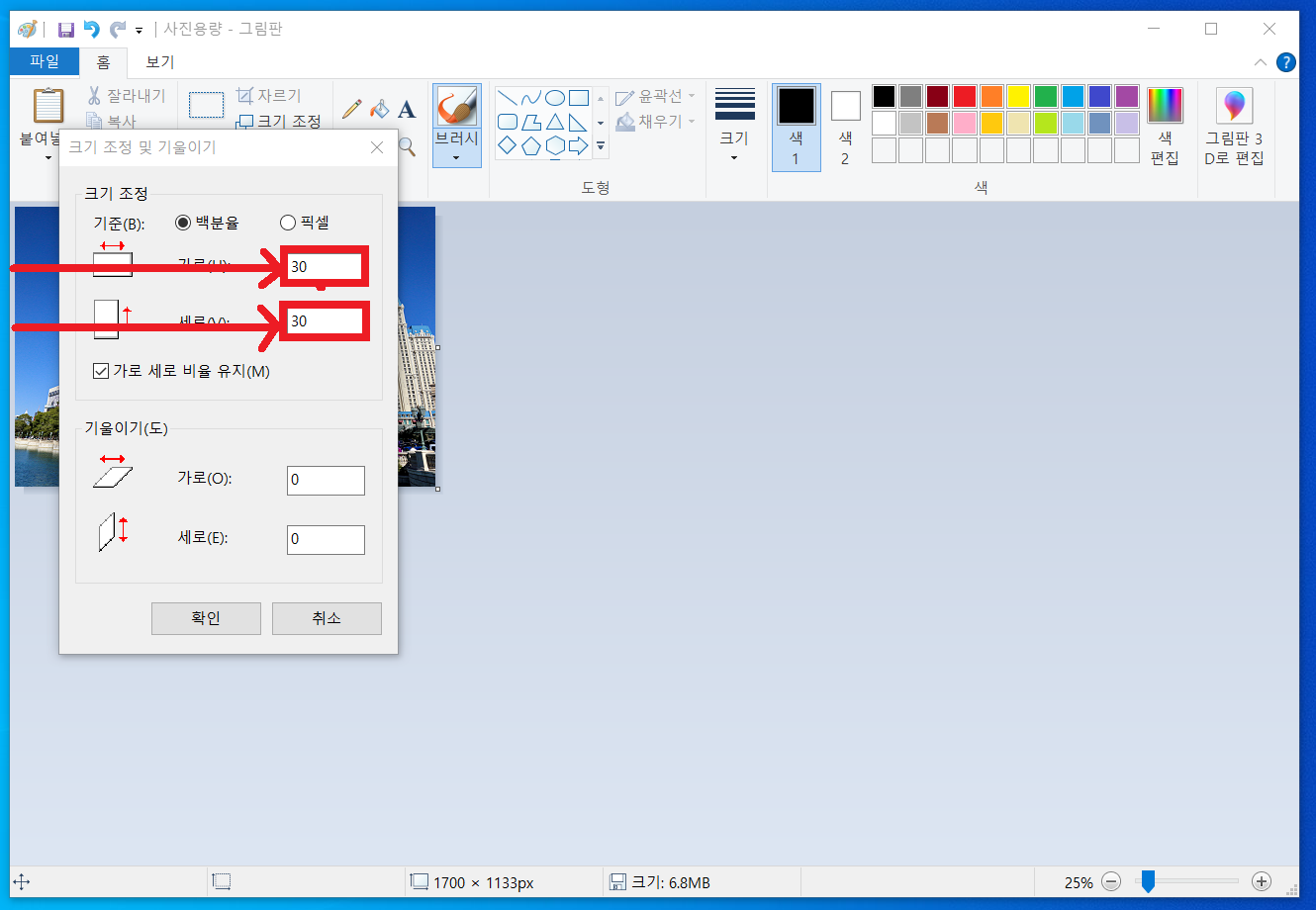
이 중에서 백분율을 먼저 설명드리겠습니다.
간단히 말해서 지금 사진 크기에서 입력하는 비율만큼 크기를 축소하는 기능입니다. 예를 들어 크기가 100인 사진을 백분율 기능을 통해 30%를 입력하면 사진의 크기가 30으로 축소됩니다.
그럼 원하시는 비율만큼 입력한 후 확인을 클릭하면 사진의 크기가 작아지게 됩니다.
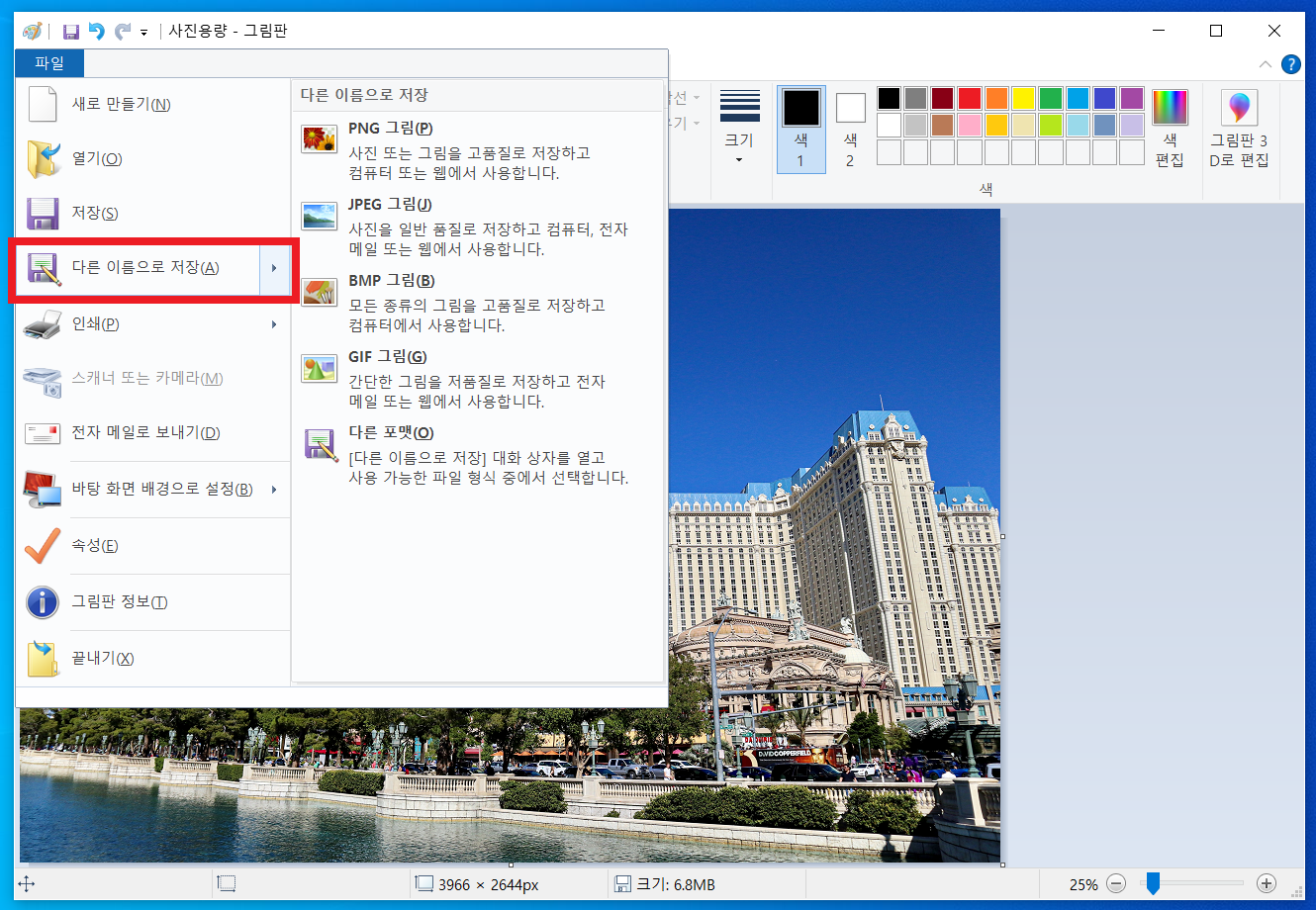
이를 파일 - 다른 이름으로 저장을 클릭하여 저장하시면 됩니다. 그 후 저장된 파일의 용량 크기가 적정한지 확인하시고 더 줄이고자 한다면 같은 방식으로 진행하시면 됩니다.
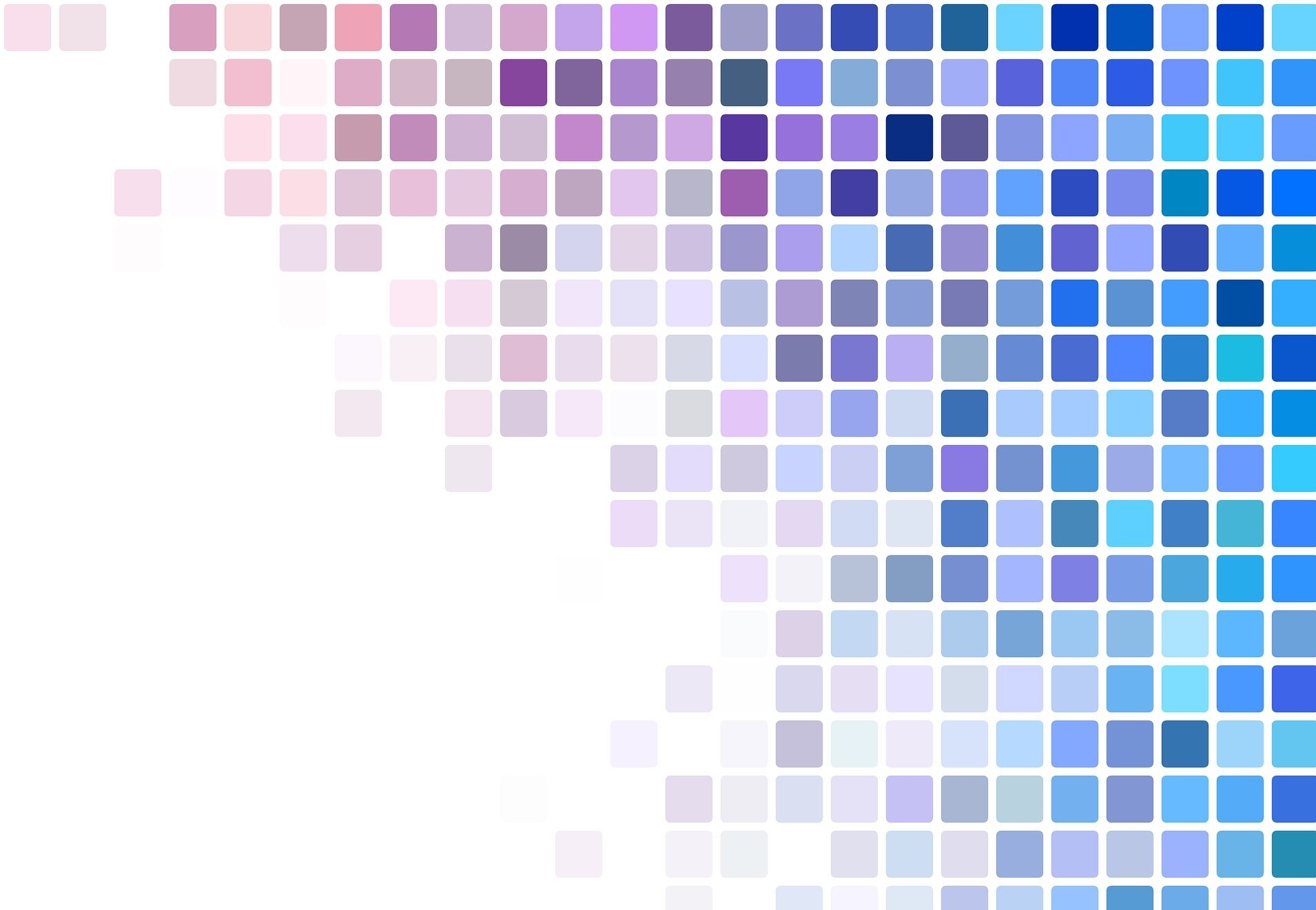
다음은 픽셀을 통해서 사진 크기를 줄여보겠습니다.
픽셀을 통해 조정하게 되면 구체적으로 사이즈를 지정할 수 있기 때문에 특정 사이즈를 요구하는 웹 환경에서 상당히 유용합니다. 마찬가지로 그림판을 실행하고 용량을 줄이고자 하는 이미지를 불러와서 크기 조정을 클릭합니다.
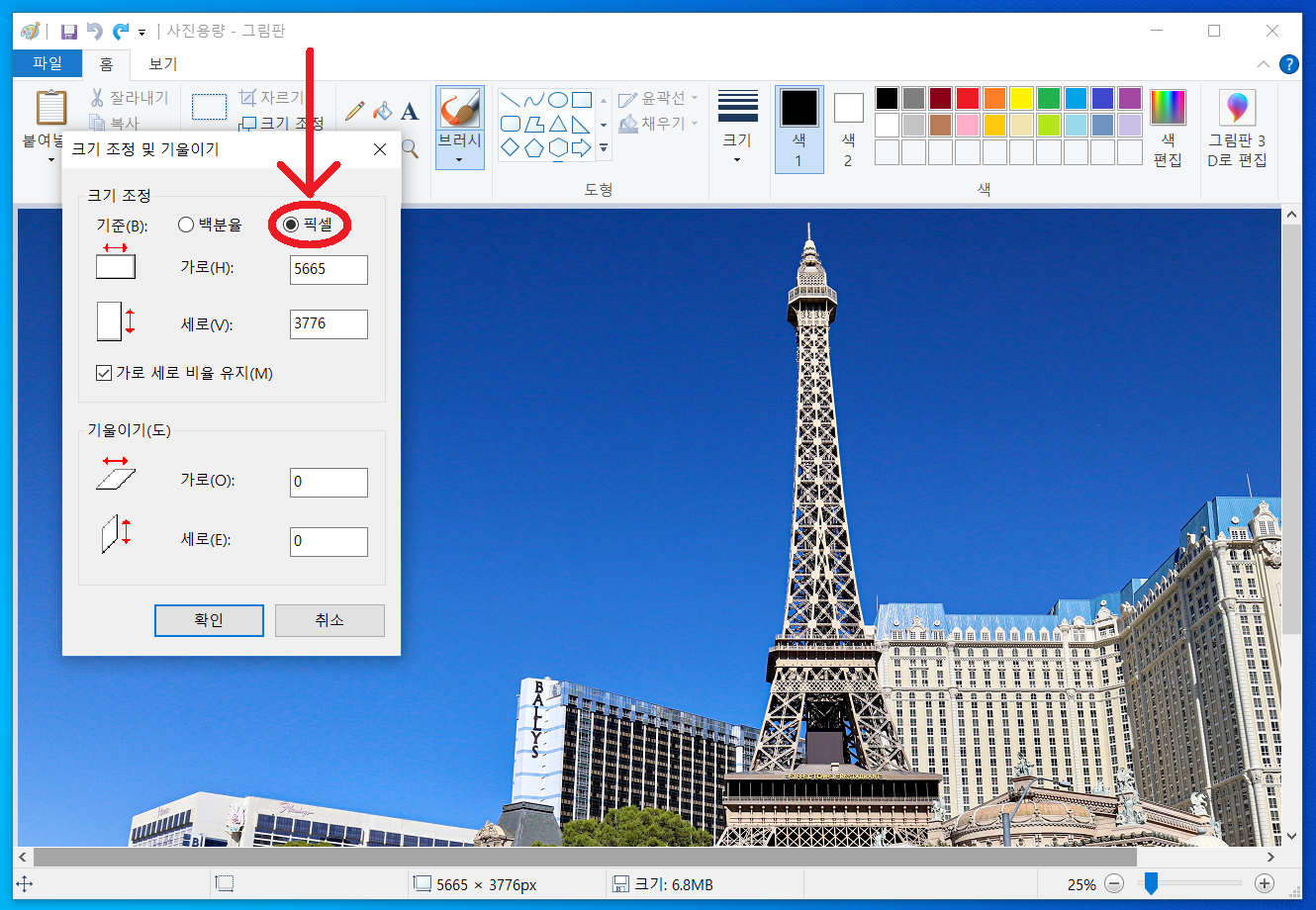
여기에서 기준을 픽셀로 체크해주시고 픽셀 수치를 가로와 세로에 각각 입력해주시면 끝이 납니다.
참고로 가로 세로 비율 유지 기능이 체크되어 있으면 둘 중 하나만 입력해도 현재 비율을 유지하기 위해 다른 쪽 수치도 자동으로 결정되니 구체적으로 필요한 사이즈가 있다면 해당 기능을 체크 해제하여 입력하시길 바랍니다.

이처럼 픽셀을 통해 축소하여 확인을 누르시면 이미지 크기가 작아진 것을 확인할 수 있는데요.
그런 다음 파일 - 다른 이름으로 저장을 클릭하여 파일을 저장하고 줄어든 용량을 확인하면 됩니다.
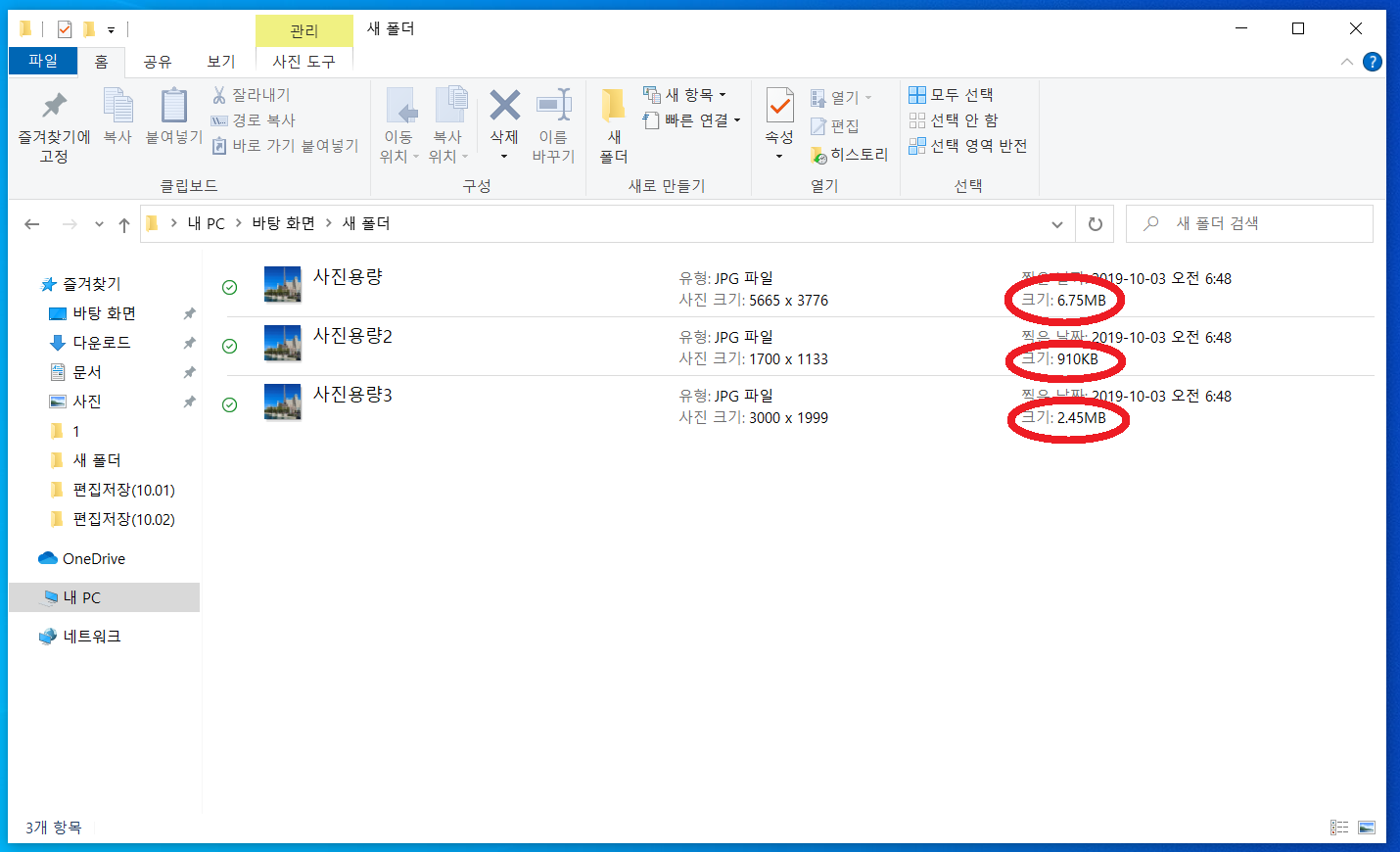
위 이미지를 보시면 위에서부터 원본, 백분율, 픽셀 순으로 조정된 사진들의 용량이 작아진 것이 확인됩니다.
이렇게 그림판을 통해 간편하게 사진 용량 줄이는 방법에 대해 알려드렸습니다.
알고 나면 3초 만에 하실 수 있으니 잘 활용하시기를 바랍니다. 감사합니다.





